Contents [hide]
はじめに
さて、本日は、INDEXさんのホームページを作るための準備。サイトをいきなり本番のサーバーに入れるのではなく、まずはlocalにwordpress環境を構築する方法をご紹介します。
LAMP(Linux Apache MySQL PHP)環境の構築
- 必要なパッケージをインストール。
$ sudo apt install apache2 mysql-server php php-mysql php-gd
- mysqlの起動確認をする。 ● mysql.service – MySQL Community Server …などと出ればOK。
$ sudo service mysql status
- mysql基本設定。パスワードを設定する。出てくる質問には全て y で答えれば良い。
$ sudo mysql_secure_installation
- mysqlサーバに接続確認。
$ sudo mysql -u root -p
するとパスワードを聞かれるので、まずsudo のパスワードを入れてから、先程設定したmysqlのrootのパスワードを入れる。Welcome to the MySQL monitor. …などと出ればOK。- mysqlを終了しておく。
mysql> quit
- PHPの挙動試験
- apacheのdocumentrootを確認する。/etc/apache2/sites-available/000-default.conf にあるDocumentRootを見ればよい(Ubuntu18.04では/var/www/html)。
- 確認した場所に”“という内容のtest.phpを作る。
例
$ echo "" | sudo tee /var/www/html/test.php
http://localhost/test.phpにアクセスして、PHP versionなどが書かれた画面が出ればOK。
phpMyAdminをインストール
MySQLをGUIで操作できるツールphpMyAdminをインストールします。- こちらの公式ページにアクセスして、最新のものをダウンロードします。
- ダウンロードしたファイルを展開します。
- 展開したディレクトリを、上記で調べたapacheのdocumentrootに置きます。
例
$ sudo cp -r phpMyAdmin-4.8.5-all-languages/ /var/www/html
- アクセスしやすいようにリネームしておきます。
$ sudo mv /var/www/html/phpMyAdmin-4.8.5-all-languages/ /var/www/html/phpMyAdmin
- phpMyAdmi用にユーザー名を用意します。というのも、phpMyAdmin はrootのcredentialsを使えないからです。
- まずはmysqlに接続します。
$ sudo mysql -u root -p
- 次に以下のコマンドで、phpMyAdmin用のユーザーを作って、必要な権限を与えます。以下の Your_pass! は自分で決めるパスワードを入れます。デフォルトでは大文字小文字数字特殊文字が必要です。
mysql> CREATE USER 'phpmyadmin'@'localhost' IDENTIFIED BY 'Your_pass!'; mysql> GRANT ALL PRIVILEGES ON *.* TO 'phpmyadmin'@'localhost' WITH GRANT OPTION; mysql> FLUSH PRIVILEGES;
- 動作確認は、 http://localhost/phpMyAdmin/index.php にアクセスして、phpmyadminの画面が出ればOK。次で使うのでそのままにしておく。
MySQLのユーザー作成
- phpMyAdminの画面で、”user accounts→ Add user account”を選択する。
- “user name”には wp-user と入れる。”Password”は(大文字小文字数字特殊文字が入った)好きなものを入れる。
- “Global privileges”は下の画像のようにする。
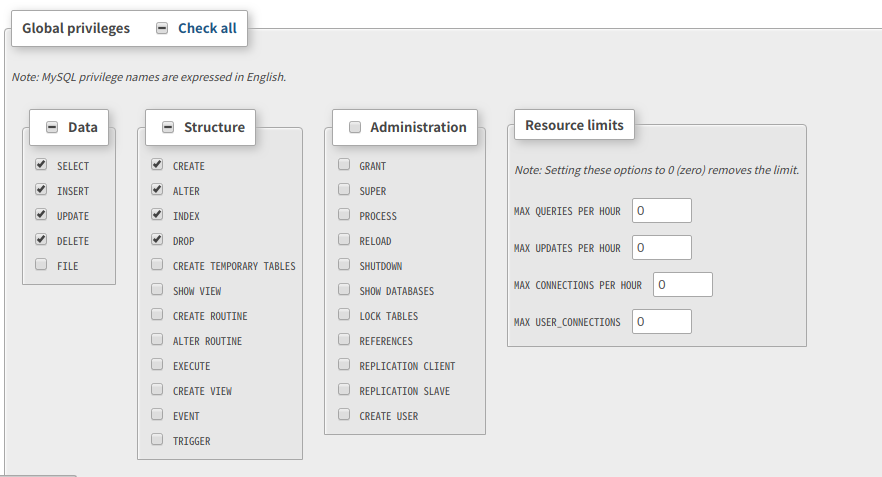 もしパスワードが弱くて怒られたら、passwordを生成し直して”go”を押してもうまく行かないので、”User accounts”を押して、最初からやり直す。
もしパスワードが弱くて怒られたら、passwordを生成し直して”go”を押してもうまく行かないので、”User accounts”を押して、最初からやり直す。 - 最後に下の方にある”go”を押す。
MySQLのデータベース作成
phpMyAdminの画面で”Database”タブを押して、データベース名を wordpress とでもして、右のところでは、”utf8_general_ci”を選択し、右にある”create”ボタンを押す。
WordPressのインストール
- wordpressのダウンロードページに行き、最新版のwordpressをダウンロードする。
- 展開する。
- 展開したwordpress ディレクトリをlocalhostにコピーする。例
sudo cp -r wordpress/ /var/www/html/
- ブラウザで http://localhost/wordpress にアクセスする。
- “さあ始めましょう”をクリックする。
- 先程設定した、データベース名、ユーザ名、パスワード を入れる。
- “インストール実行”を押す。
WordPressのプラグインの更新をできるようにする
そのままだと、wordpressはプラグインの更新をすぐ要求してきますが、そのままだとFTPの接続情報を聞かれてコケます。(wp-config.phpにdefine(‘FS_METHOD’,’direct’);を書く方法では今はうまく行きません。)そこで、以下を実行すれば無事更新できます。- wordpressのdirectoryへ移動。
$ cd /var/www/html/wordpress
- ファイルのパーミッションを変更
$ sudo find . -type d -exec chmod 755 {} + $ sudo find . -type f -exec chmod 644 {} + - wp-configはPHPから書き込めないようにする
$ sudo chmod 400 wp-config.php
- 所有者・グループの変更
$ sudo chown -R www-data:www-data .
参考
基本的には、こちらの「クロの試行ノート」を参考にさせていただきましたが、古くて中々うまく行きませんでした。そこで、Qiitaのこちらのページとaskubuntuのこちらのページを参考にさせていただきました。また、wordpressのプラグインの更新についてはQiitaのこちらのページを参考にさせていただきました。
終わりに
いや〜、疲れました。ほんっと、すぐにソフトがアップデートされて過去のやり方ではうまくいかなくなるので、色んな所から情報を集めなければいけないので、大変ですね。この記事が誰かの役に立てば幸いです。
Please follow and like us: - まずはmysqlに接続します。